Unlocking, rooting, and recovery for the Nexus S
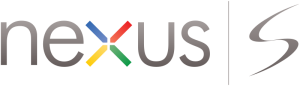
Although the Nexus S has been available on the market now for over a year, it’s actually a bit confusing for first time users to unlock and root the device. Give it a try, do a search and try and find the right adb and fastboot drivers for Windows 7 64-bit. I’m willing to bet it’s not as easy as everyone claims it to be. For some reason, fastboot drivers give 64-bit users a world of trouble in terms of acquiring and installing.
Since I went back to using my Nexus S on T-Mobile, I decided to post a quick how-to on getting this done.
Download the following zips before beginning:
[download id=”8″]
[download id=”12″]
Since I have the I-9020T model for T-Mobile, this guide will support only that version. This most likely will not work for the I-9023 LCD version or the D720 (Sprint 4g version), however, it should work for the I-9020A (ATT version).
Let’s begin…
Extract the zips to your Desktop, or anywhere else you feel comfortable with.
ADB Drivers
Connect your Nexus S (NS) via USB to your computer, it should trigger your Windows 7 to prompt for drivers. Point the installation to look in the ADB drivers directory that you extracted earlier. You may get a warning about driver signatures, just accept it and let it install. To check if ADB drivers have been successfully installed, open a command prompt and navigate to the ADB_Fastboot directory that contains the adb and fastboot executables. Issue the command “adb devices” and it should show your connected device. Keep this command prompt open, we’ll need it again in the next step.
Fastboot Drivers
Unplug the USB cable and power down your NS and then power it up again by holding Volume + and Power. This should bring you to a black screen with some information about your NS. You’ll also be greeted by the familiar Android mascot.
Plug the USB cable back into your NS and it should now prompt for another set of drivers, this time for fastboot. Navigate on your computer to the fastboot drivers you extracted earlier from the zip you downloaded. Again, you may be prompted with warnings about driver signatures, accept them and let the drivers install.
Once the installation is done, go back to the command prompt you had open and type “fastboot devices”. If your drivers were installed correctly, your device should now be listed in a similar fashion as the previous adb devices screen. Keep this command prompt open, we’ll need it again.
Unlock Bootloader
Before we go ahead and unlock our bootloader, make a backup of everything you deem important. This next step will wipe your device clean. Please make a BACKUP!
With an unlocked bootloader, you’ll be free to install and flash just about any recovery, radio, and rom you wish. There is now no need to wait for Google to push any updates to you, just head out and grab the latest update and flash it yourself.
To unlock the bootloader, go back to fastboot mode (Volume + and Power) and then use the command prompt to type “fastboot oem unlock”. You’ll be prompted on your NS with a warning and confirmation to unlocking the bootloader. Acknowledge it and it should wipe and unlock your device in a matter of minutes. When it reboots, you should see an lock symbol below the Google splash screen. This will let you know you have unlocked the device. Again, keep the command prompt window open, we’ll need it for the next step.
Flash a Custom Recovery
A custom recovery will allow you to flash a custom rom or kernel on your NS. It also has the VERY useful nandroid option to make an exact backup of your device. This is useful in case you flash an update that causes problems on your NS. A simple nandroid restore and you’re back to where you were prior to the bad flash.
Find the recovery image in the recovery directory that you extracted from the zip earlier. Move that image to the adb_fastboot directory where you opened up the command prompt. Now in the command prompt, type “fastboot flash recovery recovery-clockwork-touch-5.8.0.2-crespo.img”. This will flash the latest Clockwork Mod Touch Recovery. You should see some bytes flashed to your NS and it should be done in about five seconds. Congratulations, you’ve successfully made your NS that much better.
Custom Roms
It is highly recommended before you do anything to make a nandroid backup in the custom recovery. You can then download any roms or kernels and try them out on your NS. I highly recommend Android Open Kang Project (AOKP). It has more options and customizations than any other ROM out there. Enjoy!
You must log in to post a comment.